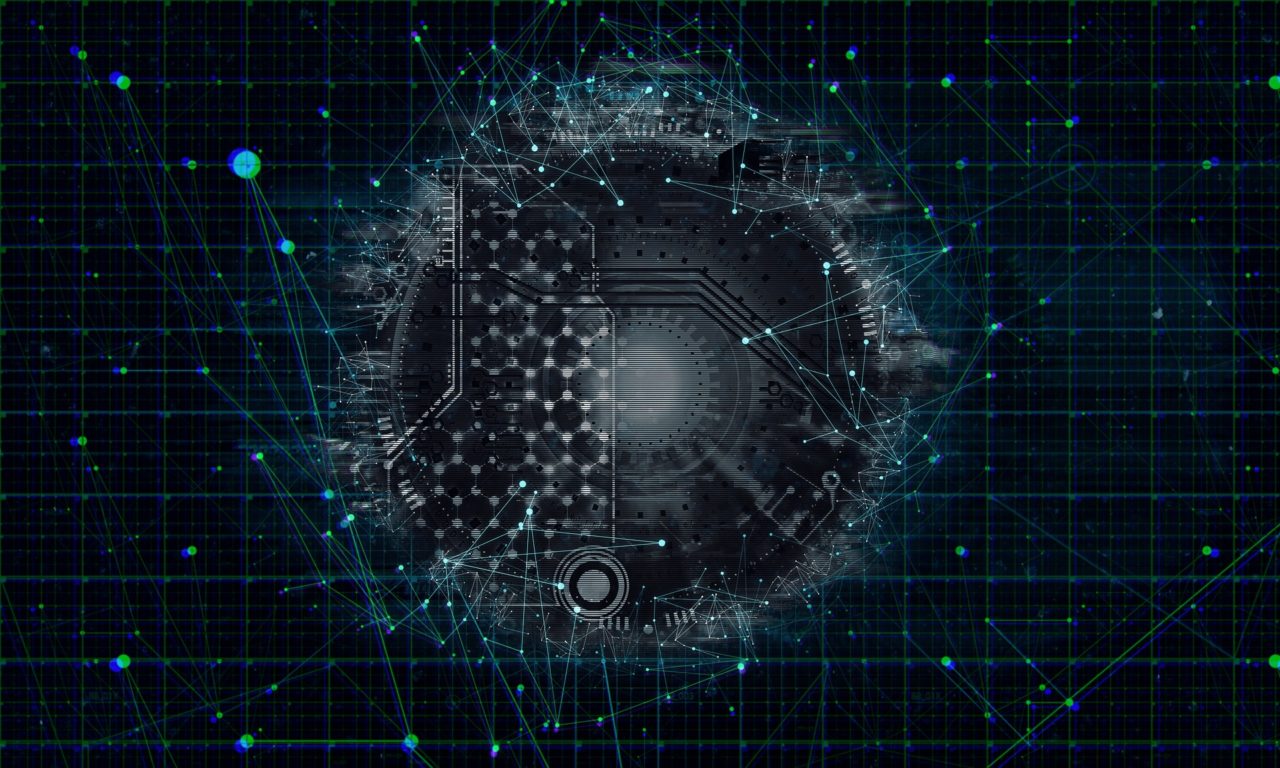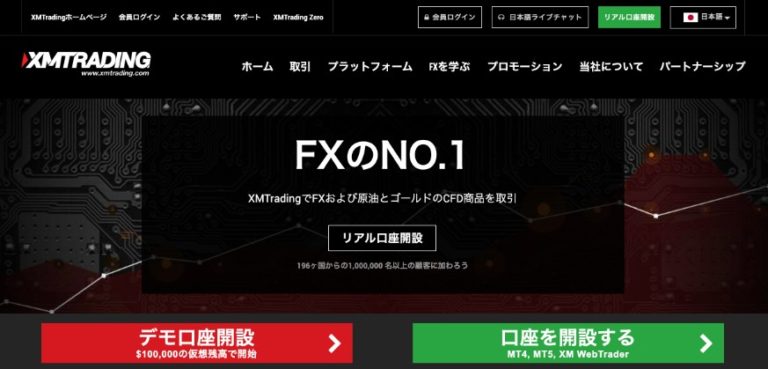メタトレーダー(MT)は、世界のFXトレーダーに愛用されている為替相場の分析および取引ツールで、XMのトレードにも対応しています。
XMではメタトレーダーの最新版であるMT5と、旧バージョンのMT4のどちらかを選択して利用することができます。
メタトレーダーは、ロシアのメタクオーテス(MetaQuotes)社が開発した高性能なFX取引ツールですが、対応するFX業者から発行されるIDを入力すると無料で使用することができます。
この記事では、XMのサイトからMT4/MT5をインストールするための方法に加えて、テクニカル分析をするための初期設定について詳しく解説します。
 成子先生
成子先生MT4/MT5の違い
MT4は2005年にリリースされた取引ツールで、今なお世界中のトレーダーに利用されています。一方のMT5は2010年にリリースされ、MT4の機能を改良した最新版となっています。

MT4はプログラム上で使用しているメモリ量が少ないため、動作がゆっくりですが、MT5はメモリ量を多く使うことで動作もサクサク動くように設計されています。
またMT5は時間足の種類が豊富で、気配値・ナビゲーターウィンドウの利便性が向上しており、作成元であるメタクオーテス社から使用を推奨されているため、アップデートも頻繁に行われています。
 熊野
熊野MT4が広く愛用されている理由
MT5の方が多くの点で改善され、使いやすい環境が揃っているにもかかわらず、大多数の人が旧バージョンであるMT4を使っています。その理由は、サードパーティツールの充実が挙げられます。
メタトレーダーには売買や分析の他に、自動でプログラムが売買してくれるエキスパートアドバイザー(EA)や売買のタイミングを教えてくれるサインツールなど、世界中の開発者が作ったさまざまなツールを連携・導入できる機能があります。
現在開発されているツールのほとんどはMT4向けに開発されています。
なぜならMT4とMT5ではツール開発のためのプログラム言語が異なっており、MT5の方がツール開発が難しいからです。
開発が簡単なMT4で高性能なツールが作られていることから、多くのトレーダーが最新版のMT5ではなく、MT4を使っています。
 成子先生
成子先生【PC版】MT4/MT5のインストール方法
ここではトレーダーの多くが選択するMT4を例にとして、XMでの具体的なメタトレーダーのインストール方法について解説していきます。

メタトレーダーは無料で使うことができるFXの分析&取引ツールですが、FX業者から発行されるユーザー名とパスワードがなければ使用することができません。
このため、MT4をインストールするためには、まずはXMのリアル取引口座を開設するところからはじめてください。
 成子先生
成子先生日本人トレーダーにも人気の海外FX業者「XM」のオンライン新規口座開設の手続きはたった5分程度で完了し、口座開設をするだけで「3000円の口座開設ボーナス」を受け取ることができます。海外FX完全ガイドでは、初心者の方でも安心してXMの口[…]
XMの口座開設時にメタトレーダー(MT4 or MT5)を選択
XMでは、口座開設の登録フォームにMT4とMT5のどちらかを選択する項目があります。
リアル口座開設の2ページ目の「取引口座詳細」にある「取引プラットフォームタイプ」にて、ここではMT4を選択します。

登録後にメタトレーダーのバージョンを変更するには、運営に問い合わせを行うなどの手間がかかり、変更が認められないケースもありますので注意してください。
メタトレーダーのダウンロード
XMのリアル口座開設の手続きを終え、口座の有効化を完了したら、メタトレーダーをダウンロードしてご自身のパソコンにインストールする作業へと進みます。
取引口座にログインして、右上の「プラットフォーム」タブをクリックします。
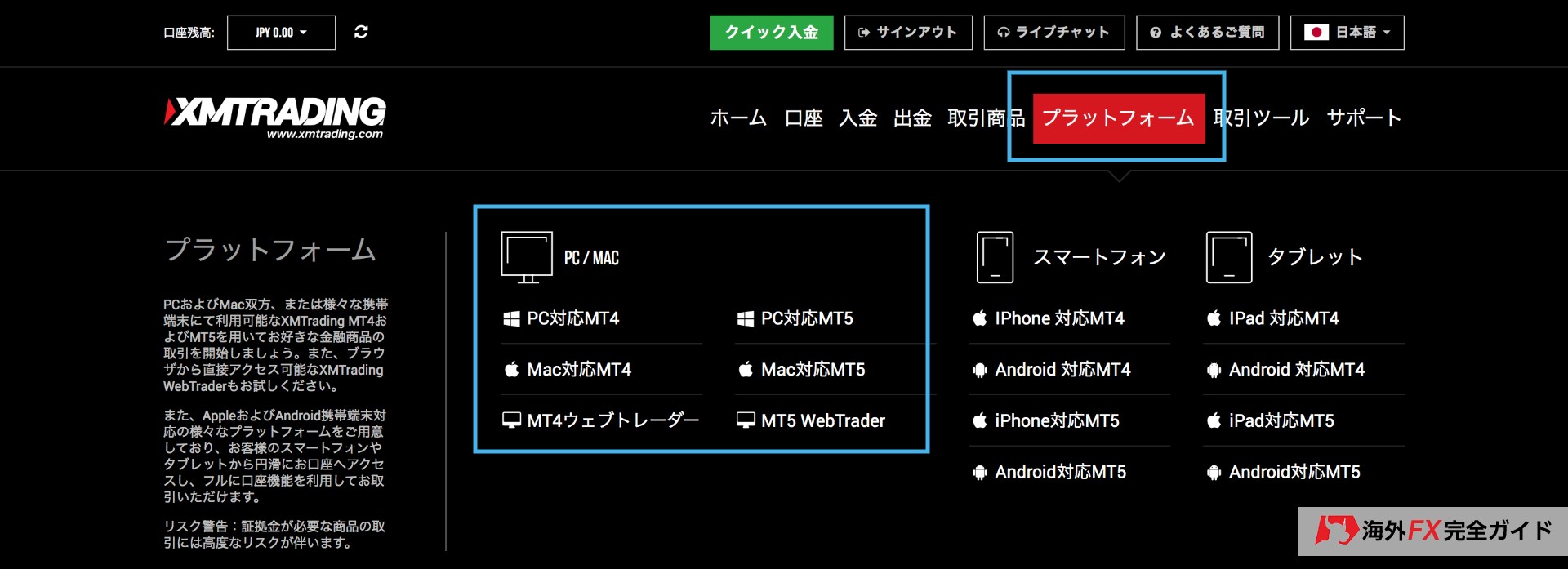
メタトレーダーは、MT4とMT5の両方のバージョンで、パソコン向けのWindows版とMac版、スマートフォン向けのAndroid版とiOS版、さらにタブレット向けアプリが用意されています。
インストールしたい環境に合わせて、登録時に選択したMT4またはMT5をダウンロードします。
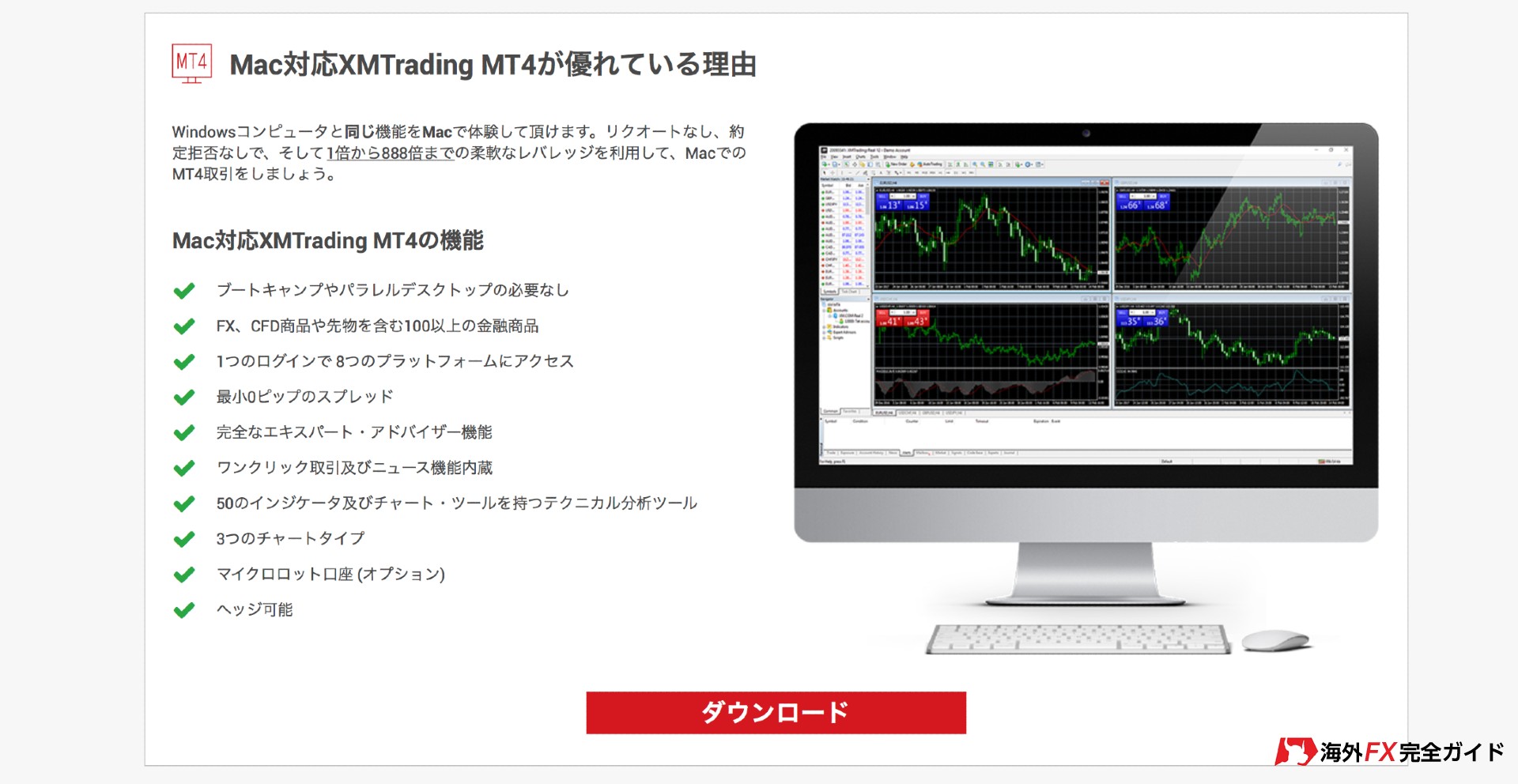
表示された画面から「ダウンロード」ボタンをクリックすると、セットアップファイルのダウンロードが開始されます。
 成子先生
成子先生メタトレーダーのインストール
ダウンロード完了後、保存されたセットアップ用ファイルをクリックして起動します。
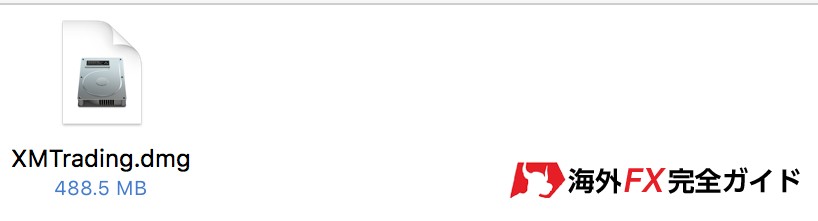
セットアップのためのシステムが起動し、インストールがはじまります。
インストール中には「このアプリがデバイスに変更を加えることを許可しますか?」という画面が表示されるので「はい」を選択してください。
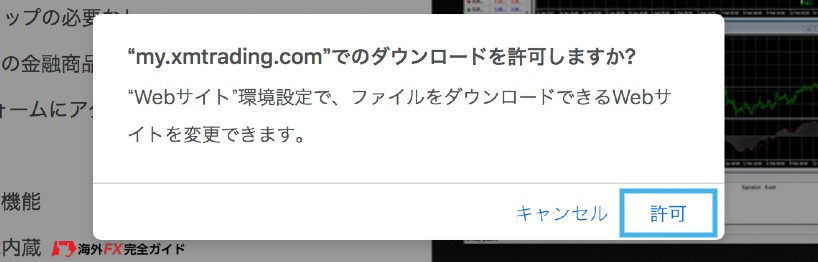
「XMTradingセットアップ」画面が表示され、「次へ」をクリックすると、インストールが開始され、数分でインストール完了となります。
 ブル男
ブル男 成子先生
成子先生MT4/MT5のログイン方法
MT4のパソコンへのインストールが完了しましたので、ログインして各種設定へと進んでいきますが、ログイン時にもいくつかひっかりやすいポイントがありますので解説します。

インストールしたMT4/MT5を立ち上げるとログイン画面が表示されます。
まずは、登録後にメールで送られてきた「サーバー」を選択してください。
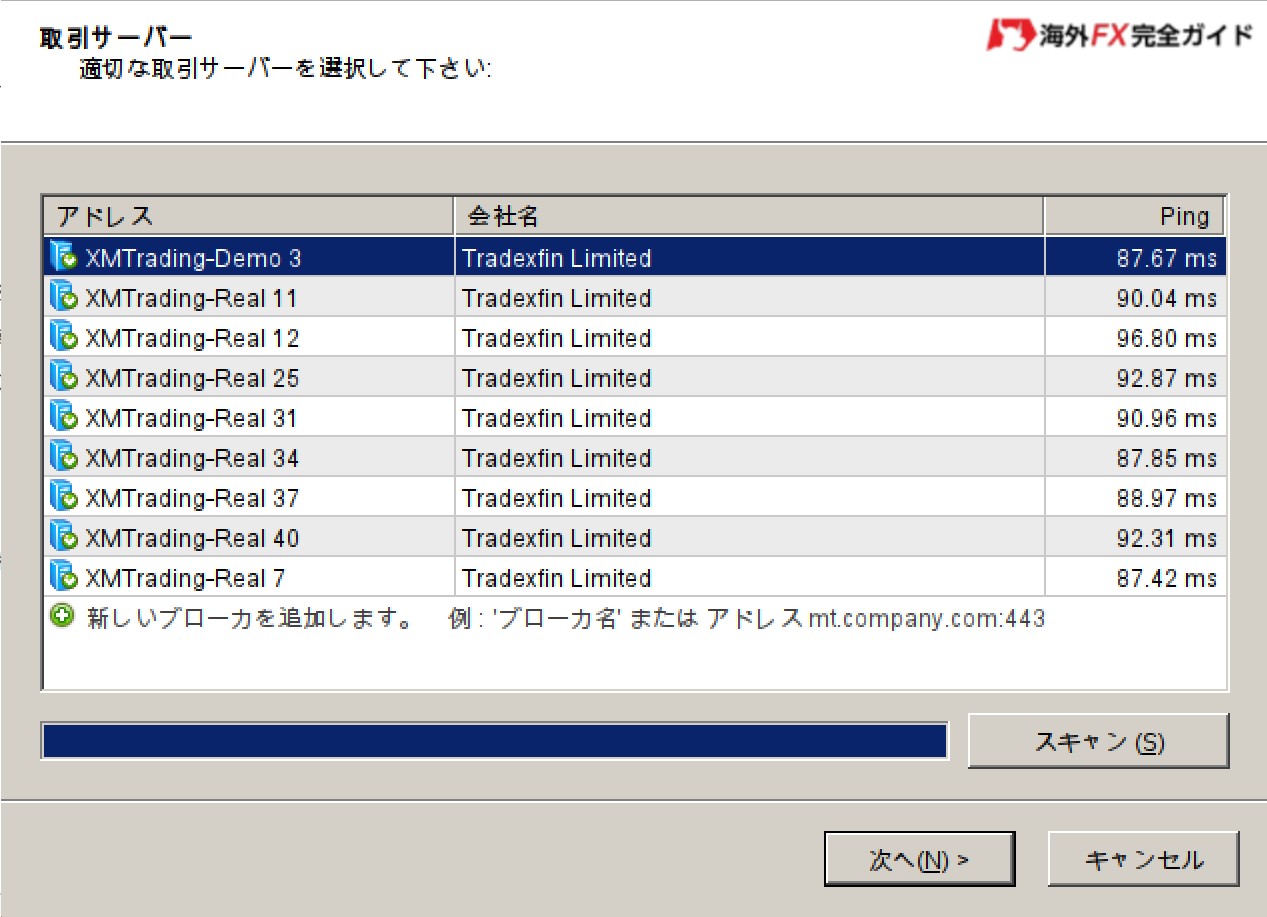
指定されたサーバーを選択しないと、MT4が正しく起動しませんので注意してください。

MT4を起動してツールバーの「ファイル」から「デモ口座の申請」をクリックすると「取引サーバー」のウインドウが開きます。表示されたサーバーの一覧をスクロールして「新しいブローカーを追加します」という欄の左横にある「+」サインをクリックしてください。次に「XMTrading」と入力し「スキャン」をクリックします。スキャンが完了したら「キャンセル」をクリックしてウィンドウを閉じます。ログイン画面のサーバー欄に、新しく追加したサーバーが表示されますので、選択してログインしてください。
ログイン画面には、メールで届いている「ユーザー名」と「パスワード」を入力してください。
 成子先生
成子先生MT4/MT5の初期設定
MT4のインストールが完了しても、初期状態のままではFX取引に必要な情報を効率よく取得することができませんので、簡単な初期設定と使い方について解説します。

・ローソク足の色を変更する
・希望の通貨ペアのチャートを表示
・チャートの期間(時間)表示の切り替え
・ワンクリック取引の設定(オンオフ)
・インディケータの基本的な設定
 成子先生
成子先生ローソク足を表示する
MT4/MT5のチャートは、「バーチャート」「ローソク足」「ラインチャート」の3種類があり、初期状態ではバーチャートが表示されています。
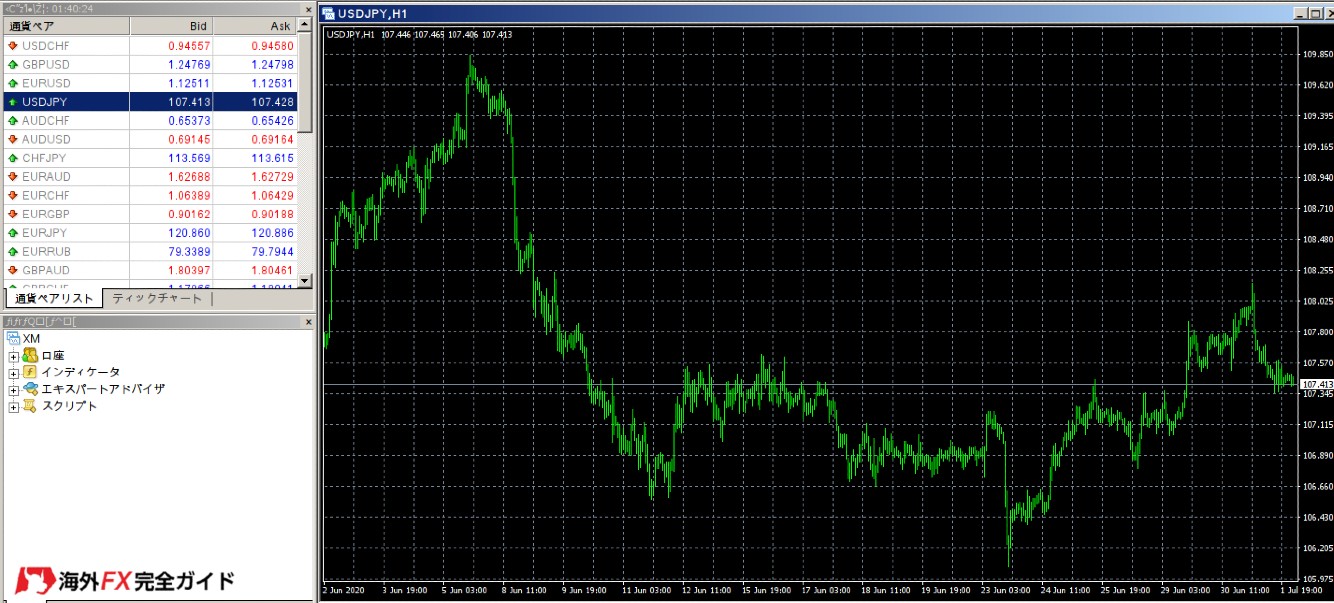
 熊野
熊野さまざまな情報サイトや分析手法の解説では主にローソク足が用いられているため、やはりローソク足に切り替えて表示しておく方がチャート分析には便利です。
バーチャートからローソク足に切り替えるには、メニューバーの「チャート」タブをクリックします。
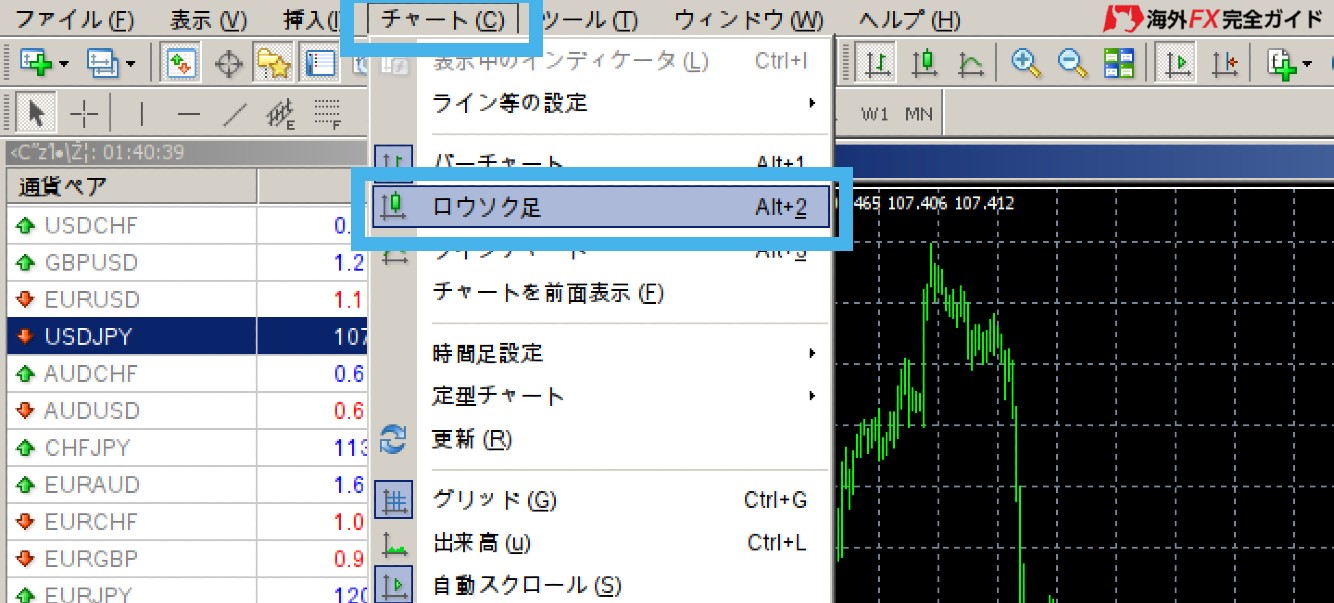
その他のチャート形式で表示したい場合にも、同じ操作によってチャートを切り替えることができます。
 ズームインすることで短期間の細かな値動きを確認することができ、ズームアウトすることによって長期間の大きなトレンドを見ることができます。
ズームインすることで短期間の細かな値動きを確認することができ、ズームアウトすることによって長期間の大きなトレンドを見ることができます。 成子先生
成子先生ローソク足の色を変更する
メニューバーの「チャート」から「プロパティ」を選択してください。

ここでは、チャートの色だけではなく、背景カラーなどのさまざまな項目について細かく設定することができます。

まずは、「上昇ローソク足」と「下降ローソク足」から変更をはじめて、少しずつ他の項目にてついてもカスタムするようにしてください。
 成子先生
成子先生 ブル男
ブル男希望の通貨ペアを追加表示
XMには全57の通貨ペアがあり、それぞれ通貨ペアを上手く選択しながら取引することによって安定した利益をえることができます。
MT4の初期画面に取引したい通貨ペアが表示されていない場合には、通貨ペアを追加する必要があります。
気配値表示から通貨ペアをチャートを表示
画面の左側にあるウィンドウには「気配値表示」として、それぞれの通貨ペアと気配値が表示されています。
チャートとして表示した通貨ペアがある場合には、こちらをクリックすることでウィンドウが開き、「チャート表示」を選択することで、希望のチャートが表示されます。
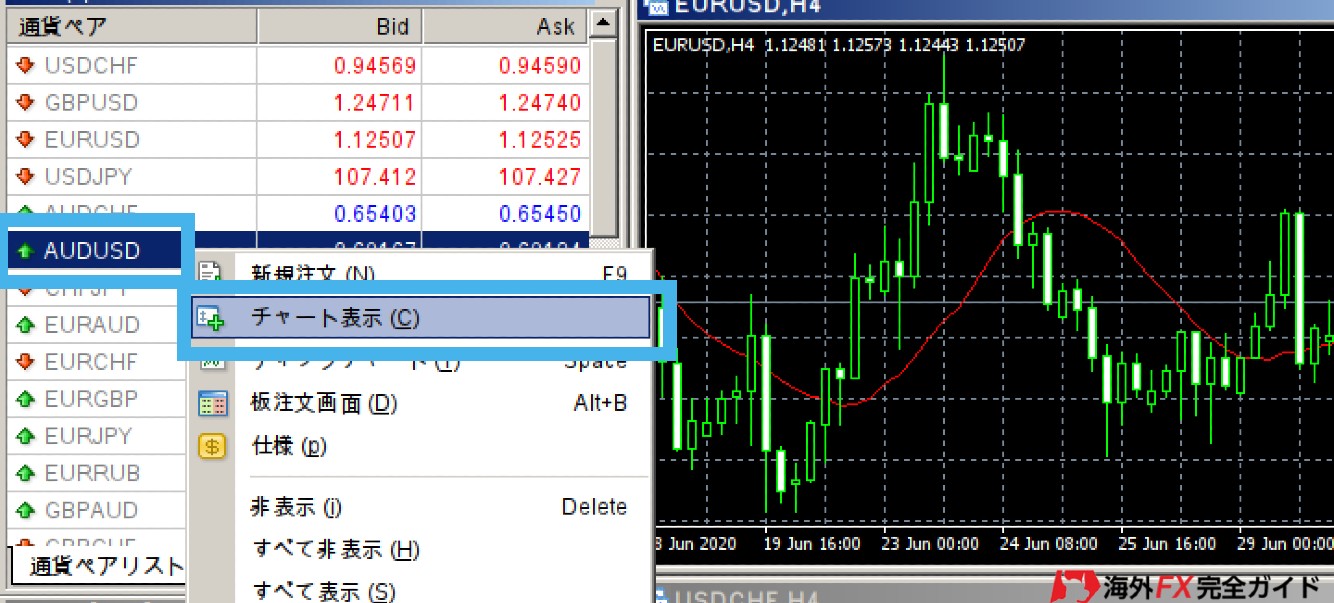
既に表示されているチャートに覆いかぶさるように新しいチャートが表示されます。
JPY:円
USD:アメリカドル
CHF:スイスフラン
GBP:ポンド
EUR:ユーロ
CAD:カナダドル
AUD:オートラリアドル
ツールバーの「追加ボタン」を使う
画面左上の緑色のプラスマークが、通貨ペアの追加ボタンです。気配値表示リストに通貨ペアが無い場合には、ここから追加へと進みます。
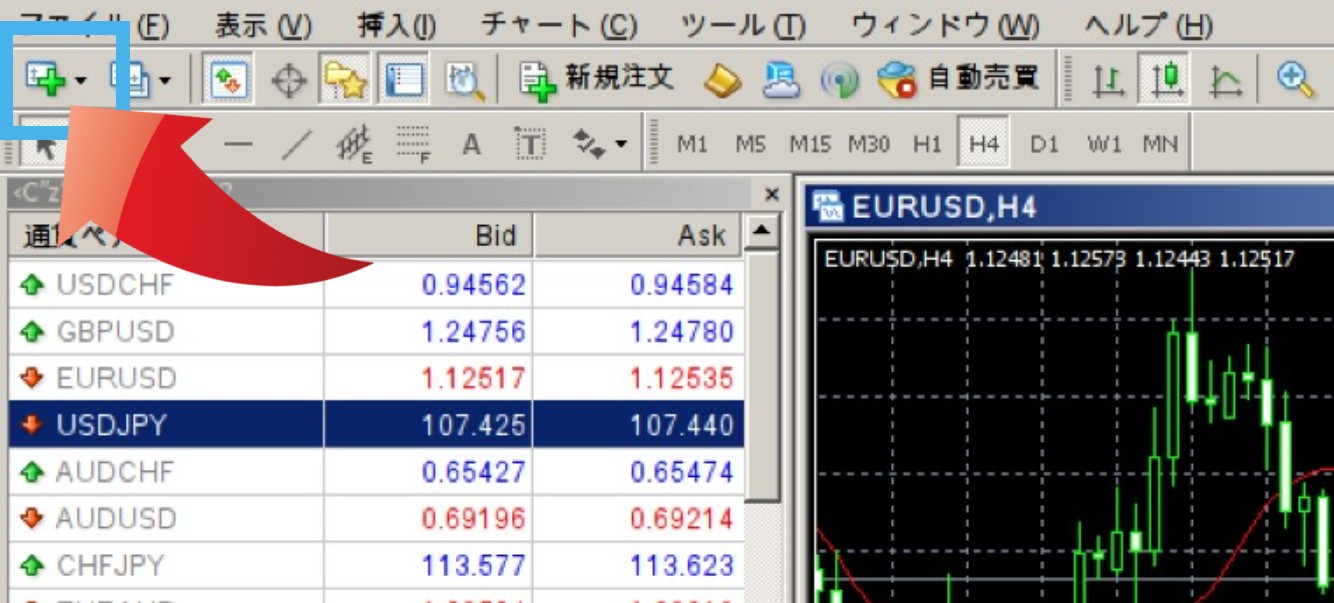
ここから小さなウィンドウが開きますので、通貨ペアを選択してください。
ツールバーの「表示」から通貨ペアを追加
MT4の画面最上部のツールバーにある「表示」から「通貨ペアリスト」を表示させる方法もあります。

こちらも通貨ペアのリストから選択することによってチャートを表示させることができます。
 成子先生
成子先生チャートの期間(時間)表示の切り替え
FX取引でチャート分析を行う際には、表示される期間を切り替えて短期と長期のチャートを見比べることが大切です。
現在表示されているチャートの時間は、チャートウィンドウの左上の青枠に表示されています。

「EURUSDJPY,H4」という表示は、通貨ペアがユーロドル(EUR/USD)で、表示期間が4時間(H4)であることを示しています。
表示されている期間を変更するには、ツールバーで表示期間を選択します。

左から順番にM1(=1分足)、M5(=5分足)、M15(=15分足)、M30(=30分足)、H1(=1時間足)、H4(=4時間足)、D1(=日足)、W1(=週足)、MN(=月足)で、それぞれをクリックすることでチャートの表示期間が変わります。
ワンクリック取引の設定
メタトレーダーには、FXの売買注文をスピーディに行える「ワンクリック取引」という設定があります。
ワンクリック取引によって取引が迅速にできるのが特徴ですが、誤ってクリックしてしまうと即座に注文が行われるため、取引スタイルによってオンオフを切り替える必要があります。
スキャルピングやデイトレードなどの短期間にマーケットの動きを判断して繰り返し注文を行うスタイルでは、ワンクリック取引は非常に便利な機能です。
ワンクリック取引をオンにするには、MT4の画面上部にあるメニューから「ツール」の「オプション」を選択します。
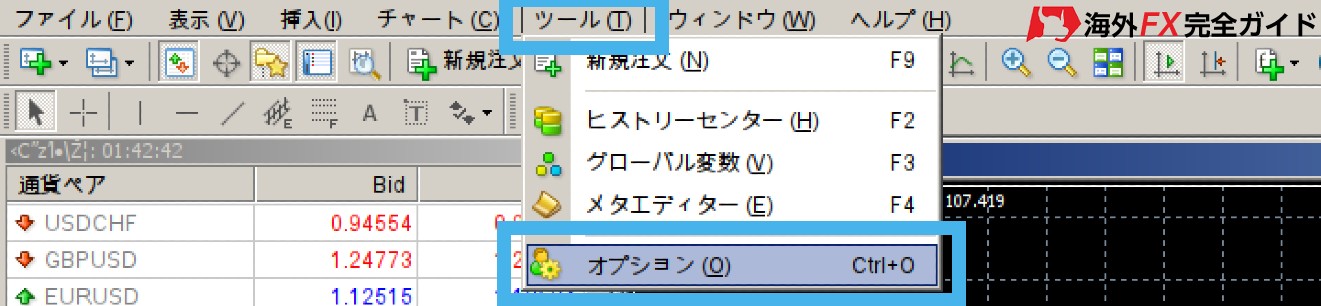
ポップアップ表示されたウィンドウの「取引」タブを選び、最下部にある「ワンクリック取引」にチェックを入れていください
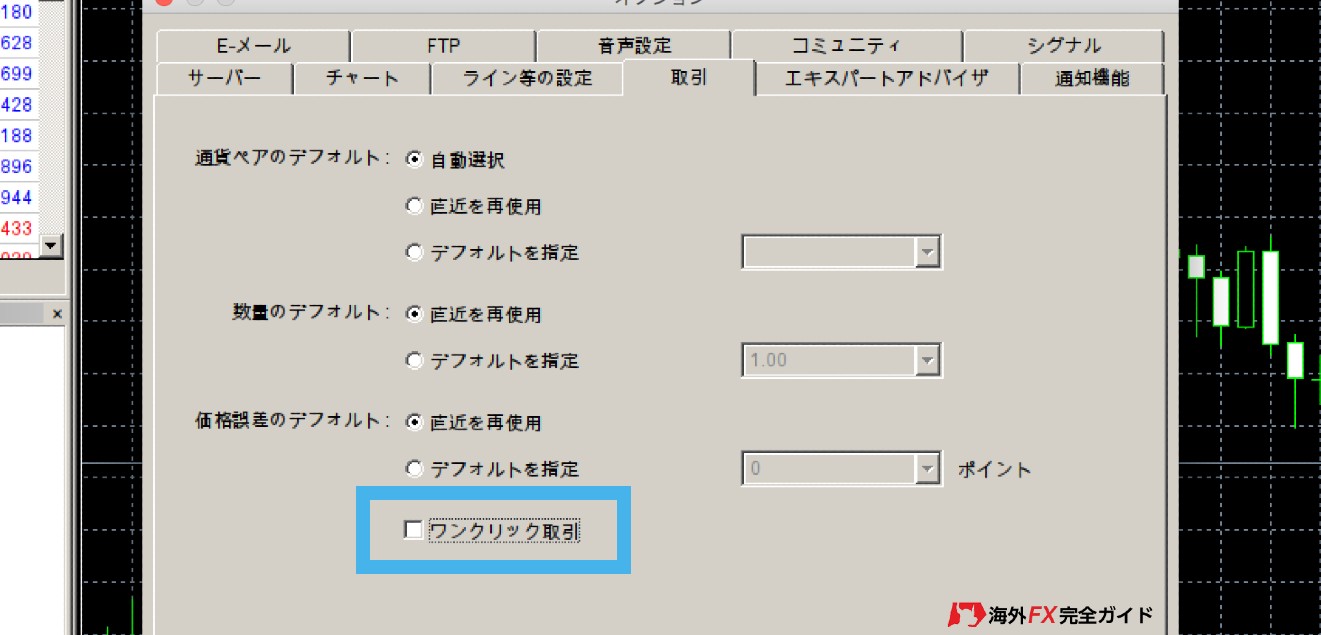
ワンクリック取引を設定していたものの、設定をオフにしたい場合には、こちらのチェックを外すことでワンクリック取引は停止します。
なお、ワンクリック取引は誤操作によるリスクがあるため、設定をオンにするためには免責事項が表示されます。
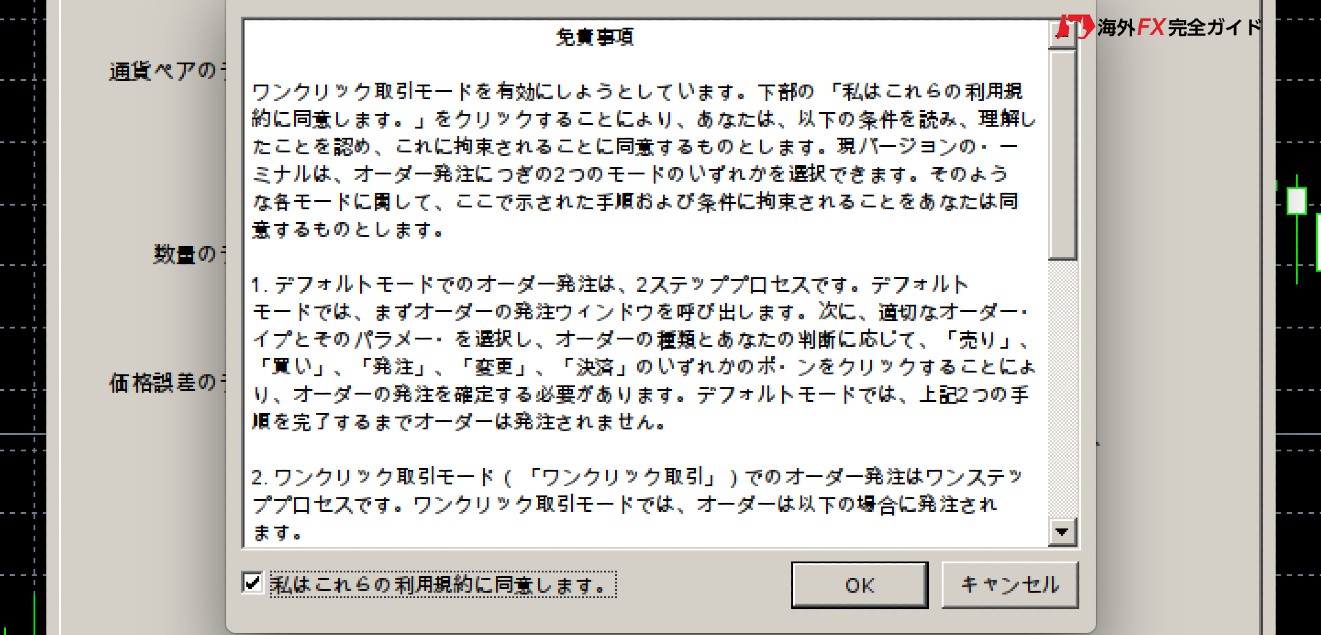
ワンクリック取引の設定の危険性について細かく書かれた文章ですので、すべて読んだ上で「同意します」チェックして「OK」ボタンを押せば設定が有効になります。
 成子先生
成子先生インディケータの基本的な設定
MT4/MT5ではインディケータを設定することで、さまざまなデータを加工しながら売買の判断材料としてチャート分析ができます。
メタトレーダーは世界のFXトレーダーが使用している非常にメジャーなプログラムであるため、MT4やMT5のために開発された数多くのカスタムインディケータが存在しています。
・オシレーター系インディケータ
ここでは標準で備わっているインディケータを例に、簡単な設定方法を紹介します。
トレンド系インディケータ
トレンド系インディケータとは、外国為替相場の短期や長期のトレンドを確認するために用いられるインディケータです。
・ADX(平均方向性指数)
・エンベローブ
・一目均衡表
・MA(移動平均線)
・パラボリック
・Standard Deviation(標準偏差) など
チャート上にトレンド系インディケータを表示するには、メニューの「挿入」タブから「インディケータ」を選択し、さらに「トレンド」へと進みます。
ここでは代表的なトレンド系インディケータであるボリンジャーバンド(Bollinger Band)を選択します。
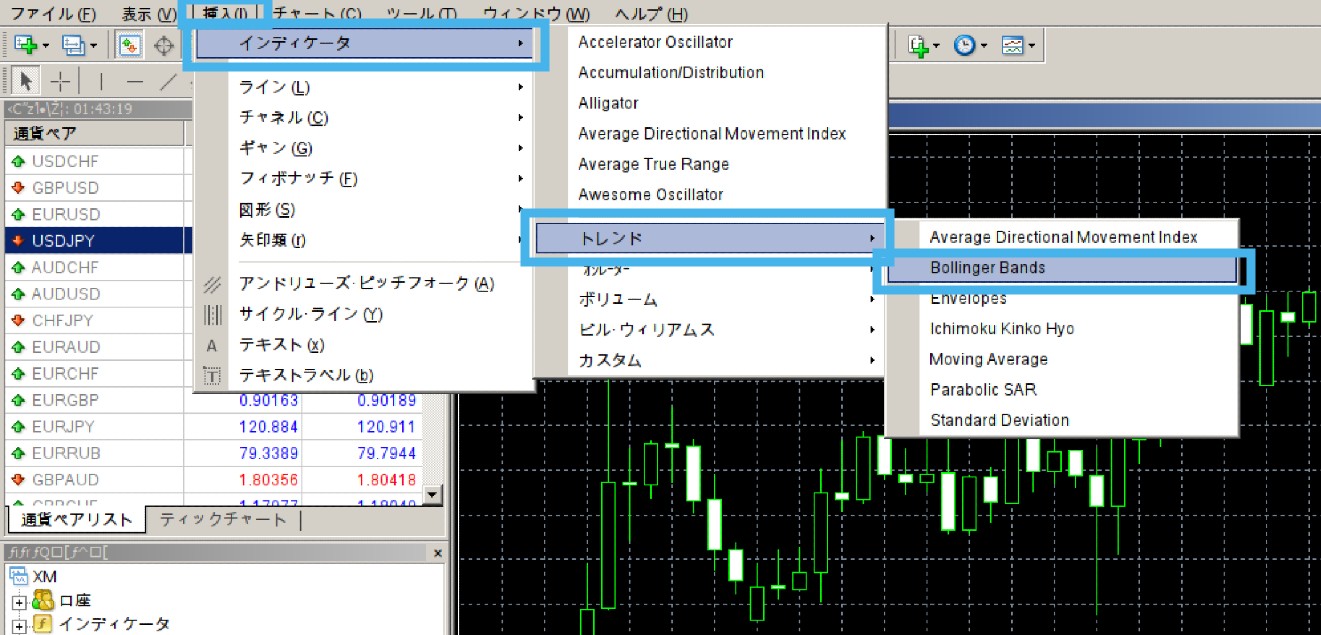
このような手順でボリンジャーバンドを選択すると、すぐにチャートが表示されるのではなく設定画面が開きます。
ボリンジャーバンドでは、期間や偏差などのパラメータに加えて、色の設定が可能です。
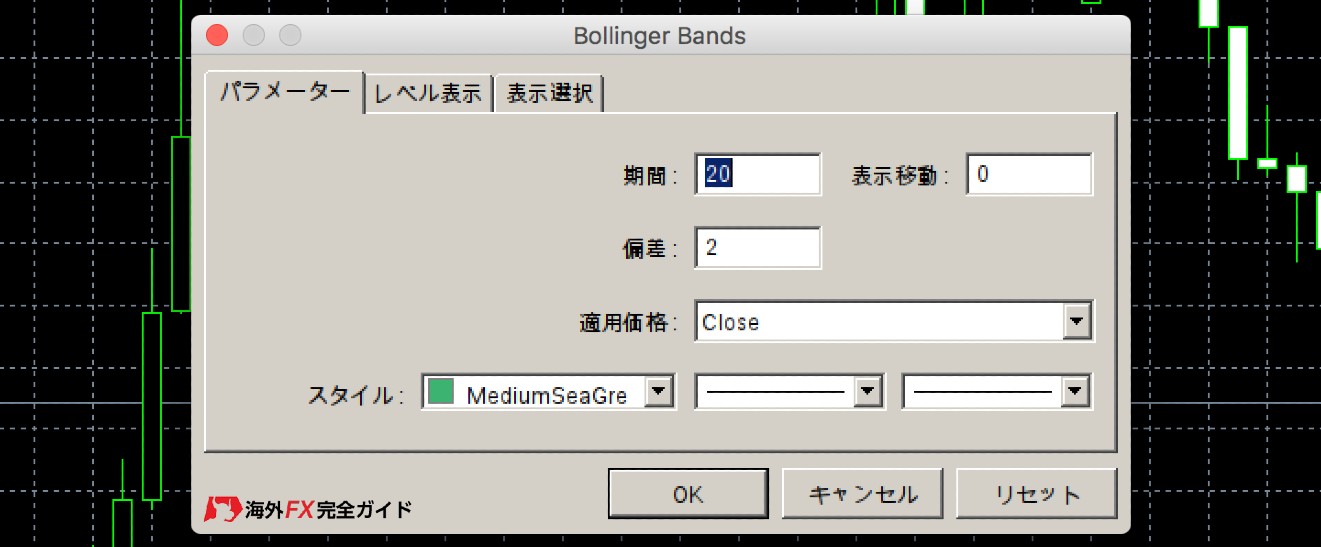
ボリンジャーバンドは2つの期間を設定して表示させることが一般的ですが、詳しくは別の記事で解説を行います。
ボリンジャーバンドを実際に表示させると、このようになります。

 ブル男
ブル男 成子先生
成子先生オシレーター系インディケータ
オシレーター系インディケータとは、今の為替相場が「売られすぎている」あるいは「買われすぎている」を破断するためのインディケータです。
・Bears Power(ベアパワー)
・Bulls Power(ブルパワー)
・Commodity Channel Index(商品チャンネル指数)
・DeMarker(デマーカー)
・Force Index(勢力指数)
・MACD(移動平均収束拡散法)
・Momentum(モメンタム)
・Moving Average of Oscillator(移動平均オシレーター)
・Relative Strength Index(相対力指数)
・Relative Vigor Index(相対活力指数)
・Stochastic Oscillator(ストキャスティックス)
・Williams’ Percent Range(ウィリアムパーセントレンジ) など
ここでは相場のトレンド転換を知るためのインディケータとして有名なMACDについて解説します。
チャート上にMACDを表示するには、やはりメニューの「挿入」タブから「インディケータ」を選択し、「オシレーター」へと進みます。
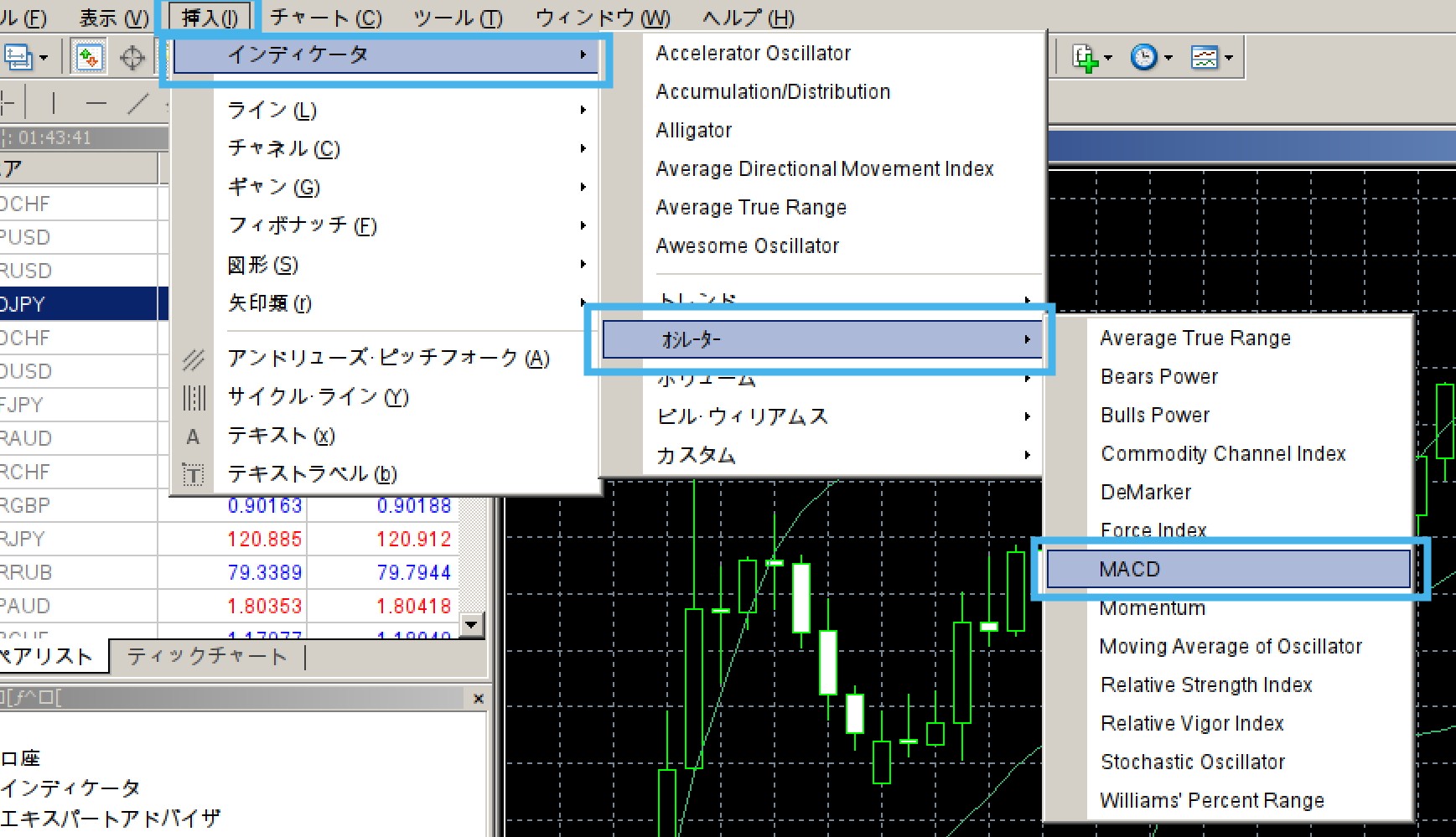
MACDにも同じく、パラメーターに数値を入れて表示スタイルを変更することができます。

オシレーター系のインディケータは一般的にチャートの下に別枠で表示されることが多く、MACDもこのように表示されます。

 成子先生
成子先生メール設定の方法(Gmail)
MT4/MT5ではインディケータやEAにメール送信機能がついている場合があり、設定を行うことによって指定したアドレスにメールを送信できます。

MT4/MT5から指定したアドレスにメールを送信するためには、あらかじめGmailなどのメールサーバーでの設定をする必要があります。
Gmailに設定するためには、まずはGoogleアカウントにアクセスし、「セキュリティ」を選択してアプリのアクセス設定を行います。
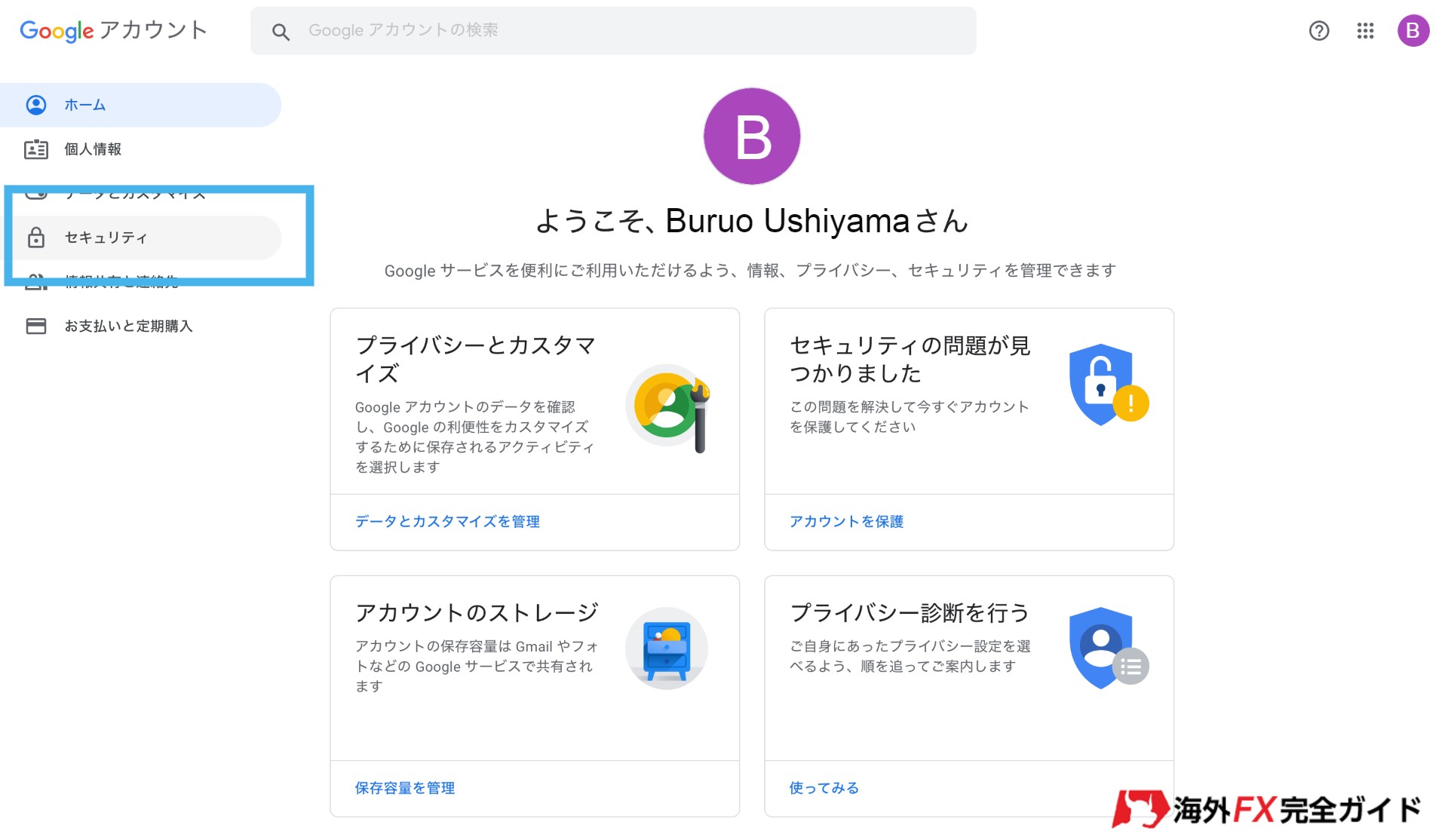
「安全性の低いアプリのアクセス」の項目にある「アクセスを有効にする」の項目を選択して有効化することで、MT4/MT5からメールを送れるようになります。
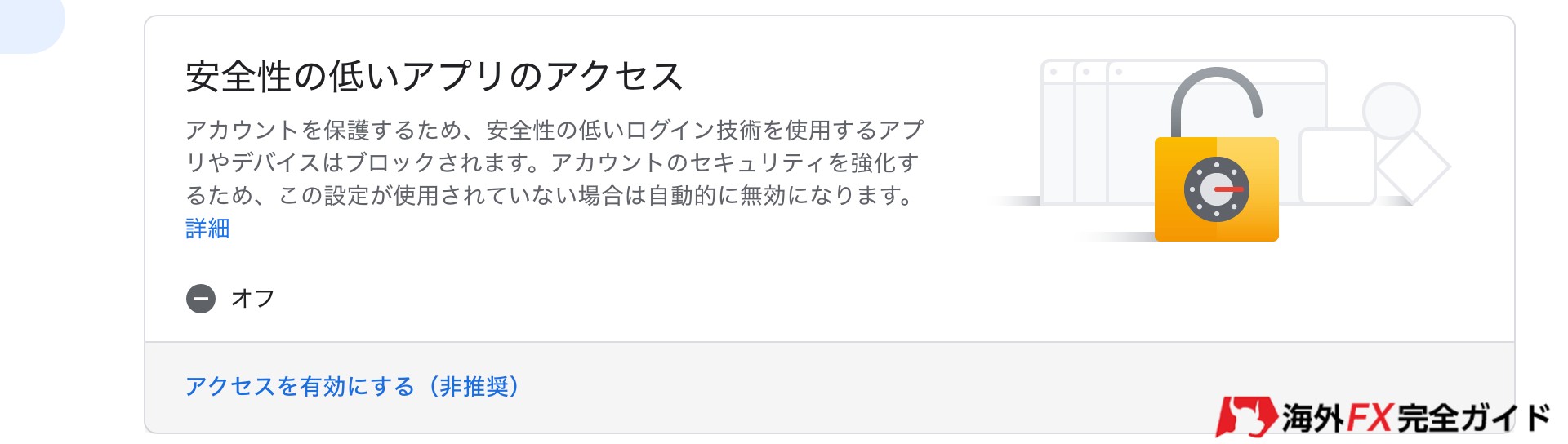
次にMT4/MT5を立ち上げ、上部メニューから「ツール」を選択し、「オプション」をクリックします。
「オプション」のダイアログボックスが表示されたら、「E-メール」のタブをクリックし、「有効にする」のボックスにチェックを入れて、必要事項を記入します。
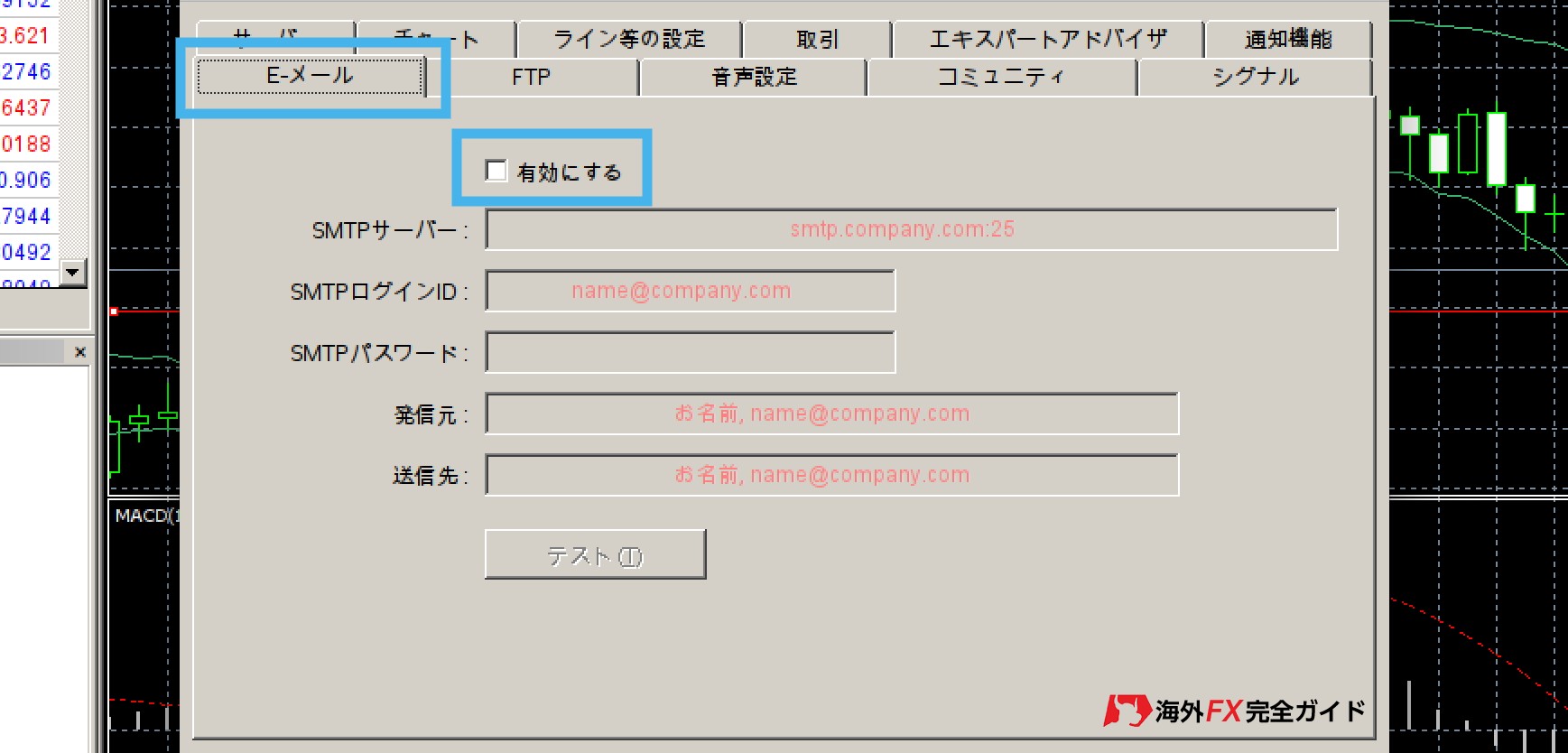
・SMTPログインID:Gmailのメールアドレス
・SMTPパスワード:Gmailのパスワード
・発信元:送信メールアドレス
・送信先:通知を受け取るメールアドレス
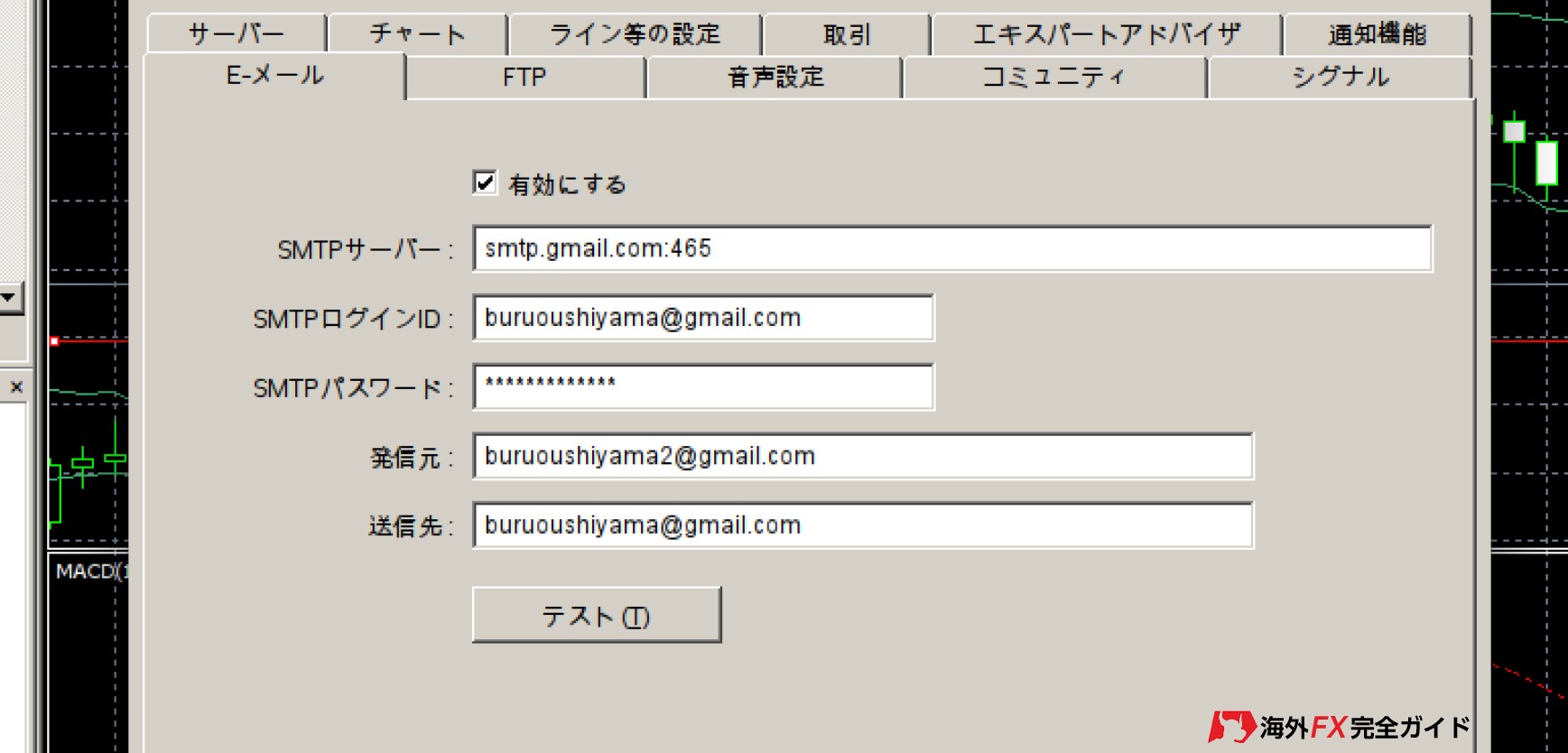
記入後、「テスト」ボタンをクリックし、テストメールの送信が無事に成功すれば「OK」を押して設定は終了となります。
 成子先生
成子先生【スマホ版】MT4/MT5のインストールと画面解説
メタトレーダーは、パソコンだけではなくスマートフォンでもアプリを使って操作をすることが可能です。

スマートフォンのアプリは、他の一般的なスマホアプリと同様にAndroid端末であれば「Google Play」、iOS端末であれば「App Store」からダウンロードしてインストールすることができます。
スマホアプリであれば外出中であっても容易に閲覧ができ、場合によってはFXトレードもアプリ上で注文や決済を完了させることが可能ですので非常に便利です。
アプリのダウンロード
まずは、それぞれのアプリを取り扱うストアにアクセスして「Meta Trader」を検索してください。インストールの手順は一般的なアプリと同じです。
アプリを開いたら「既存のアカウントにログイン」をタップし、口座開設時のメールに記載されていた「サーバー名」「ログイン名」「パスワード」を入力し、ログインしてください。
アプリの画面解説
ログイン後のアプリ画面から各項目について説明します。
アプリ画面の下部にメニューがあり、左から「気配値」「チャート」「トレード」「履歴」「設定」のタブがあります。
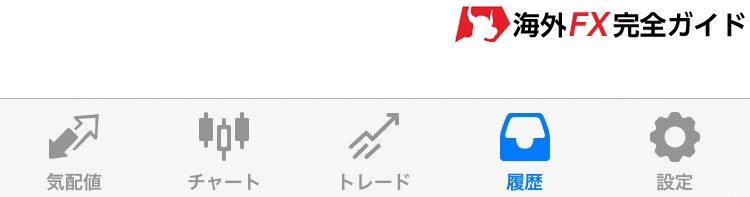
気配値
まず一番左の気配値をタップすると、各通貨ペアの気配値を見ることができます。
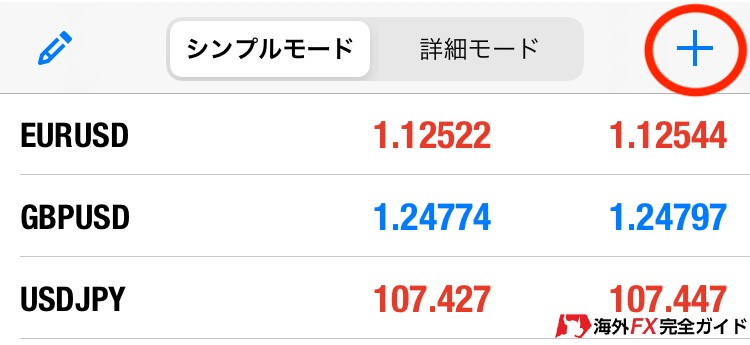
モードには2つあり、「シンプルモード」と「詳細モード」があり、シンプルモードでは各気配値が確認でき、詳細モードではその時のスプレッドと安値、高値も表示されます。
右上にある「+」のボタンを押すと、通貨ペアを追加でき、任意の通貨ペアをタップすると選択した通貨ペアのチャートを開くことができます。
チャート
チャートタブを押すと、パソコン版とほぼ変わらない質の高いチャートが表示されます。
チャートの表示メニューは上部にあり、左から「時間足の変更」「十字カーソルの表示」「インディケータの追加」「オブジェクトの追加」「トレード画面へ移動」となっています。
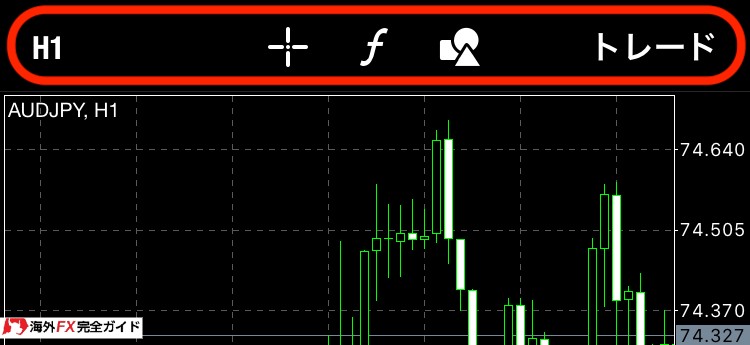
「トレード画面に移動」をタップすると選択している通貨ペアのトレード画面が表示されます。
トレード
画面の下にあるメニューの「トレード」タブを押すと、トレード画面ではなく現在の残高、有効証拠金、証拠金、余剰証拠金、証拠金維持率の情報を確認できます。
またポジションを保有している場合には、トレードしている通貨の損益や、予約注文状況が確認できます。
履歴
「履歴」のタブをタップすると「当日」「週」「月」のトレード履歴を確認できます。
右上の「カスタム」は自由に設定した期間のトレード履歴を確認できる機能です。
設定
「設定」のタブをタップすると、アプリの設定画面が表示されます。
複数のアカウントを保有している場合はアカウントの変更やチャートの各種設定、アプリの詳細設定を行うことができます。
 ブル男
ブル男 成子先生
成子先生MT4/MT5のインストールまとめ
メタトレーダー(MT4/MT5)は、パソコンやスマートフォン、タブレットにインストールして、XMのFX取引を快適に行うことが可能なプログラムです。

本格的なプロ仕様のトレーディングツールが、XMなどの海外FX業者の多くが無料で提供しており、MT4やMT5を使いながら世界標準の取引を行うことができます。
メタトレーダーは最初の設定に少し戸惑うこともありますが、一度だけ設定することで、あとは特に設定を変更することなく使い続けることができます。
豊富なEAやシグナルツールを使いたい方はMT4、高性能で動作が快適な取引ツールを使いたい方MT5を選択するなど、トレードスタイルに合った方を選択してインストールしてください。
ただし、XMではメタトレーダーの選択を口座開設の登録フォームで行っており、一度選択すると変更が難しい仕組みになっているので注意してください。
またスマートフォンにもMT4/MT5をインストールできるため、用途に応じてPC版、スマホ版を分けて使うことで良好な取引環境を実現することができます。